
软件介绍
DesignCAD3DMAX是一款功能强大、简单易用的多功能CAD编辑软件,该软件可快速打开各种CAD文件,同时该软件还可以对CAD文件进行创建,方便用户自行创建CAD文件,对于需要进行CAD文件编辑或者打开CAD文件进行浏览的用户可以下载这款软件进行使用;DesignCAD3DMAX这款CAD软件界面干净简洁、简单易用,内置有多种简单便捷的快捷键编辑工具,点击即可进行使用,是一款非常适合新手设计师使用的CAD软件,该软件拥有丰富齐全的CAD编辑工具和完善的功能,足以创建高质量的CAD图纸设计,方便用户进行模型和动画创造。
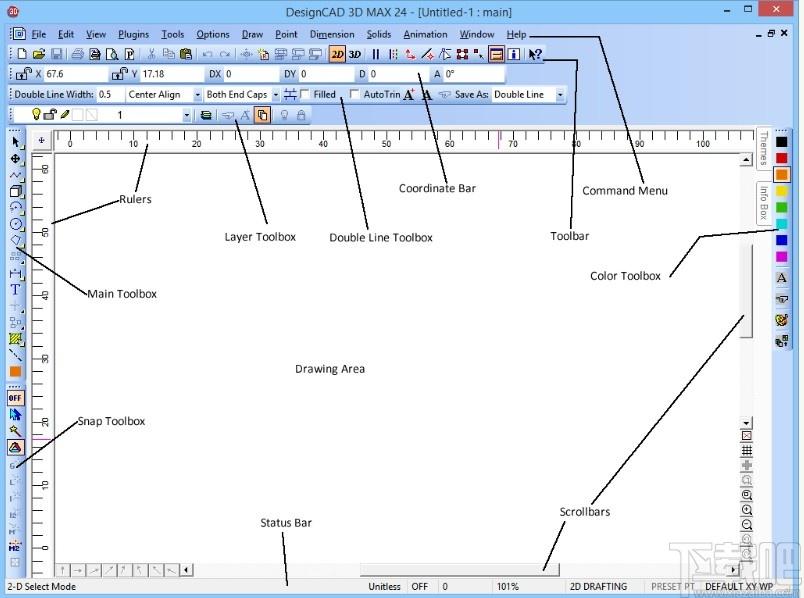
软件功能
多功能2D/3DCAD解决方案
DesignCAD3DMAX是通用CAD工具,可轻松创建精确,高质量的2D设计,3D模型,渲染和动画。从家具,甲板,平面图和建筑图纸到工程布局,电子原理图,平台,地图,立面,甚至还有爱好玩具,应有尽有。
易于使用的2D制图和设计
直观而复杂的编辑工具,先进的几何构造功能,绘制快捷键以及完整的图层管理,使2D制图变得轻而易举。
可用性工具
工作区工具
巨集
绘图工具
编辑和测量
尺寸工具
组,块,符号等等!
精密3D建模
访问各种功能强大的3D建模原语,包括框,球,半球,金字塔,圆柱,圆锥和圆环。利用布尔运算(包括实体加法,实体减法和切片)来成形3D零件。将材料添加到模型中以创建可用于演示的设计。
3D视图设置
3D基本体
3D(实体)编辑操作
3D可视化
逼真的可视化和照明
应用各种颜色,材质,纹理和纹理贴图。渲染具有透明度,雾化,阴影和灯光效果的3D模型,以增加影响。
阴影–启用阴影可以在您的环境中“接地”对象的渲染。
程序纹理-在您的设计中添加大理石,木材,水泥,颗粒,补丁,佩林噪声,砖,单元或木材扩展纹理。
图像填充-将图像用作填充图案
动画和演练
使用3D模型的动态视图创建动画演示文稿。
强大而完整
2D/3D符号
DesignCAD3DMax带有10,000多个2D/3D符号,可快速拖放到您的设计中。
3D模型内容可简化建筑设计
访问600个可编辑的3D模型,以快速拖放到您的建筑设计中。每个彩色的,完全贴图的符号都可以修改为您的确切规格。
129种结构模型–门和五金,窗户和窗户的装饰,壁炉,木线条等
234种厨房用品–橱柜,家电,水龙头,水槽,柜台等
52个浴室用品–浴缸,水龙头,水槽,洗手盆等
134个住宅项目–家具,照明设备和家居装饰
51个办公用品–书桌,文件和存储柜,桌子,架子等
层数
DesignCAD利用可以独立打开和关闭的图层,以便用户更好地查看图形。例如,如果您只需要查看组件的轮廓,请关闭其他包含中心线,尺寸等的图层。
DesignCAD还可以锁定图层,以使它们可见但不可编辑,以防止意外更改锁定的图层。对象的某些功能(例如颜色或线型)也可以逐层进行控制。
信息框中的组编辑器
查看组和任何子组的内部结构,只需重新组织内容,而无需使其爆炸。组编辑选项包括:
将突出显示的组成员或整个子组移到另一层。
从最上面的组中删除单个对象或整个子组(提取)。
在最高组的子组之间移动对象(移至)。
将整个组层次结构折叠为一个单级组(未嵌套)。
优化
Windows64位和32位兼容
DesignCAD可以安装为32位或64位应用程序。32位版本始终被限制为使用2GB的RAM,即使在具有4GB或更多RAM的Windows64位版本上运行时也是如此。64位版本可以访问通常在64位系统上可用的大量RAM,从而使您可以创建,编辑和渲染比32位版本更大的图形。
图纸比较
选择两个DesignCAD工程图或.BMP图像,然后“工程图比较”将对这两个图进行视觉比较。当在一个项目上进行协作工作时,或者在选择一个较旧的项目并查看更新状态时,这是非常宝贵的帮助。使用它来比较设计和竣工图,以查看在何处实施了更改。
分享工作时增加了灵活性
打印部分-仅打印图形的指定区域。
打印比例选项-从一组标准的打印比例选项中选择或创建自己的选项。
增强的PDF打印-将多个面板打印为PDF格式以创建多页PDF文件。
用户注释–在任何图形中添加注释
保存以共享-保存图形时,所有外部引用的文件(纹理,符号,图像)都将以主图形的名称保存到子文件夹中。
纸张空间模式–创建一个视框并选择特定的比例或输入自定义视框比例。
可互操作且可扩展
兼容AutoCAD?DWG/DXF等
使用最新的AutoCAD?文件。从R12到2020导入/导出AutoCAD?文件,并与AutoCAD?布局和PaperSpace具有出色的兼容性,并支持DXF和DWG文件格式的AutoCAD?图层,线型,视图和块。DesignCAD甚至仅提供对建筑对象的有限支持,这些对象已被识别并分解为DesignCAD的等效对象。
导入/导出SketchUp文件
现在,DesignCAD3DMAX可以将图纸导入.SKP格式,也可以从.SKP格式导出图形,以与SketchUp3.0至2020版本一起使用。
STL对3D打印的支持-导入和导出STL格式的3D模型,这是3D打印最常用的文件格式之一。
导入/导出OBJ文件-OBJ文件是交换3D模型的常用方法,并且可以被许多其他CAD和实体或曲面建模程序使用。请注意,DesignCAD的OBJ功能仅限于几何体。不支持材质和纹理贴图。
三角剖分面命令
将SolidSurface对象的所有面缩小为三角形,在将图形转换为其他图形格式(如OBJ,DWG,DXF,STL,SKP)时很有用
支持的更多矢量格式–除上面列出的矢量格式外,DesignCAD还可以导入WMF,HPGL和XYZ并导出或保存到WMF,HPGL,RIB,VRML,WPG和PDF。
GIF图像支持及更多–DesignCAD还支持多种图像格式,包括.BMP,.TIF,.JPG,.TGA,.PCX,.PNG和.GIF
软件特色
PDF参考底图:
PDF兼容性已扩展到现在包括PDF参考底图。以前,仅支持2D文件导出以及2DGeometry的导入。请参阅成功导入到DesignCAD2020中的2DPDF参考底图示例。
2DADOBEILLUSTRATOR的?与选项进口为底图:
在DesignCAD中添加了Adobeillustrator导入过滤器。用户可以将Adobeillustrator文件作为参考底图或仅导入其几何图形。右边是在DesignCAD中导入的Adobeillustrator文件的示例。
支持SKETCHUP2020:
DesignCAD现在支持SketchUp2020。下图显示了在DesignCAD中导入的SketchUp2020文件。
为AUTOCAD支持?2020:
DesignCAD中已提供支持以导入或导出AutoCAD2020文件格式(.dwg和.dxf)。用户可以导入或导出最新版本的上述格式。注意:DesignCAD中已经提供了对AutoCAD文件格式的支持。但是,需要更新代码和相关库以提供对AutoCAD2020的支持。下图是显示已在DesignCAD2020中导入的文件的图像。该文件格式为.dwg,是最新的AutoCAD2020设计的直到日期。
最适合线和最适合圈:
新的“最佳拟合圆和直线”工具允许用户绘制一个最适合3个或更多定义点的圆,或一条最适合2个或更多点的线。可以从指定位置或特定对象中提取点。
线距工具:
现在可以通过线距工具计算两条非平行线之间的最小距离。以前,只能计算两条平行线之间的距离。
3D打印检查工具:
打印检查工具已得到扩展,可以修复要在3D打印中使用的模型中发现的异常。修复功能纠正了常见的3D网格问题,例如:非流形边缘重复和塌陷的小面,开放边缘,壳体,法线方向等等。
使用方法
1、完成软件下载双击软件弹出软件安装弹框,点击next按钮即可进行软件安装
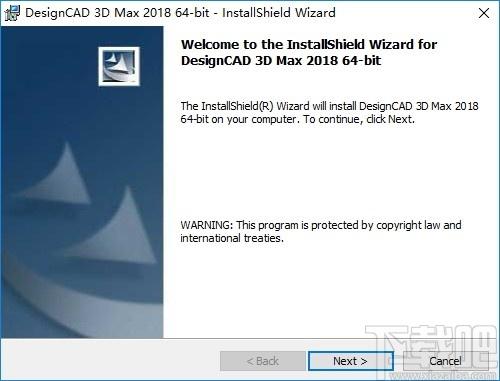
2、进入软件安装协议界面吗,点击勾选我接受协议方可进行软件安装
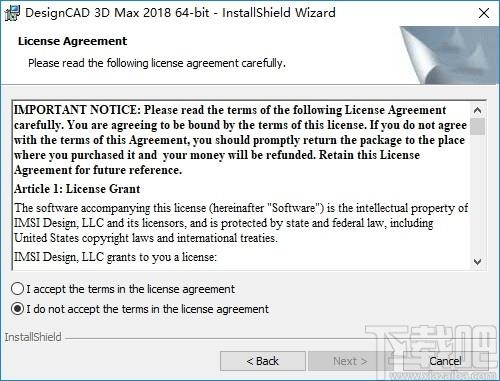
3、进入软件注册界面,该界面可以通过输入软件注册码进行软件注册
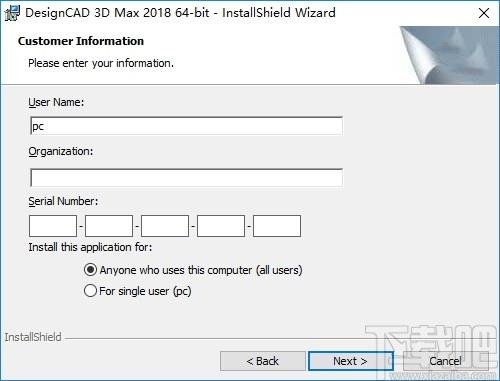
4、点击秘钥软件弹出软件注册机,点击软件即可生成软件秘钥
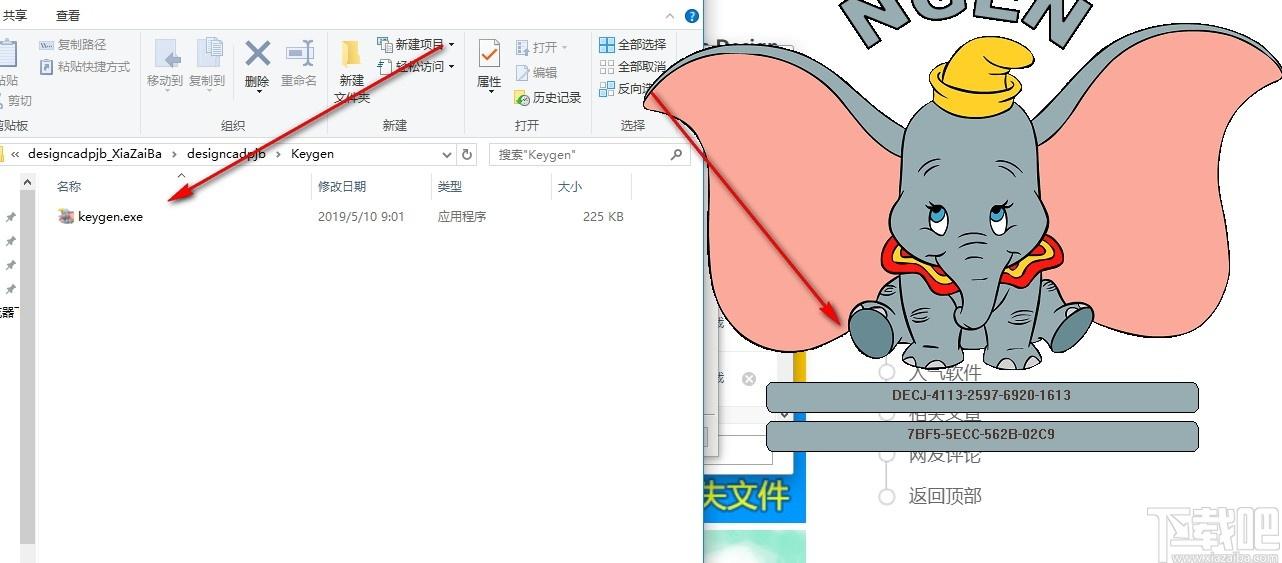
5、将秘钥输入软件安装注册输入框然后点击next按钮即可进行软件安装
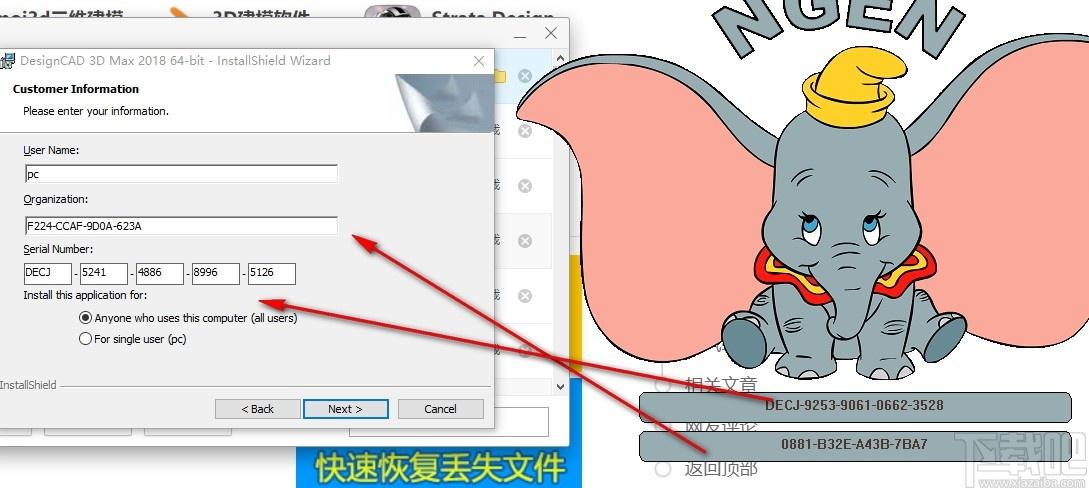
6、完成软件安装后点击finish按钮即可关闭弹框并启动软件
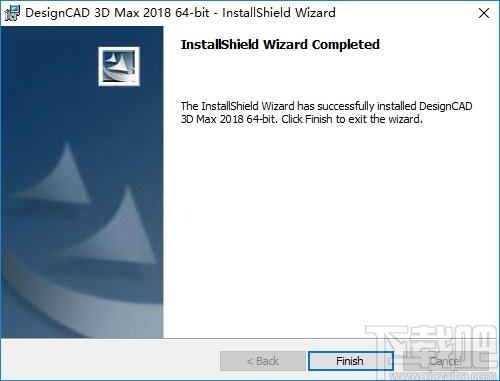
7、启动软件后弹出软件注册弹框,将复制的秘钥复制粘贴到软件上即可进入软件
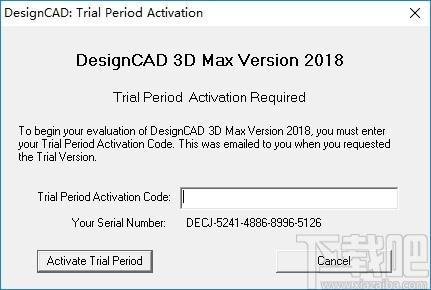
8、进入软件后可以添加文件或者进行CAD文件新建
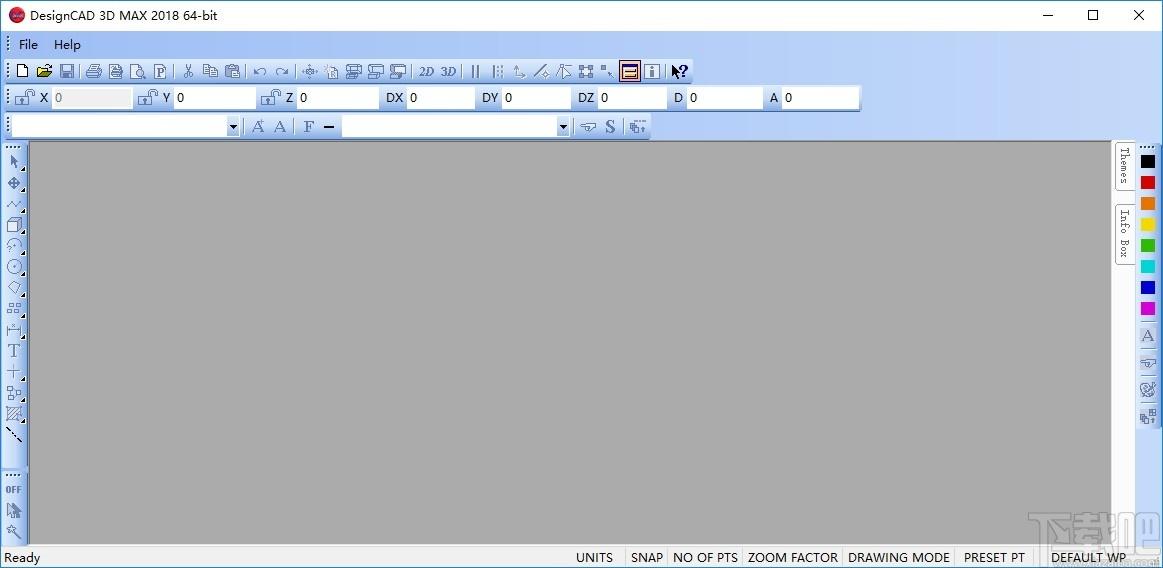
9、点击软件左上角的新建按钮弹出文件新建弹框,点击OK即可新建文档
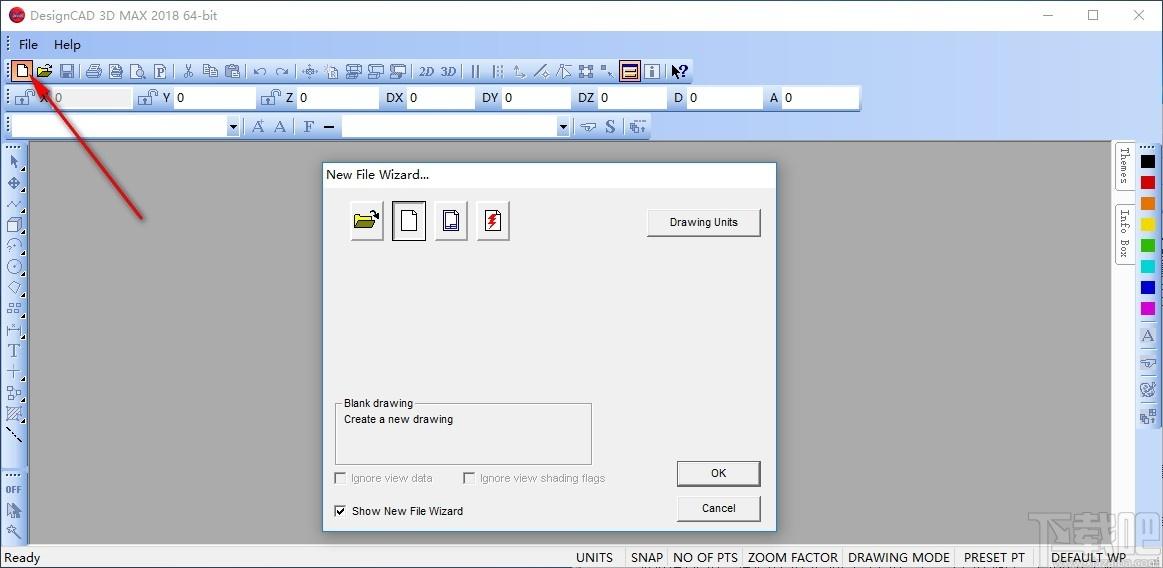
10、点击打开文档即可弹出文档管理弹框,点击选择文件即可将文件添加到软件上进行编辑
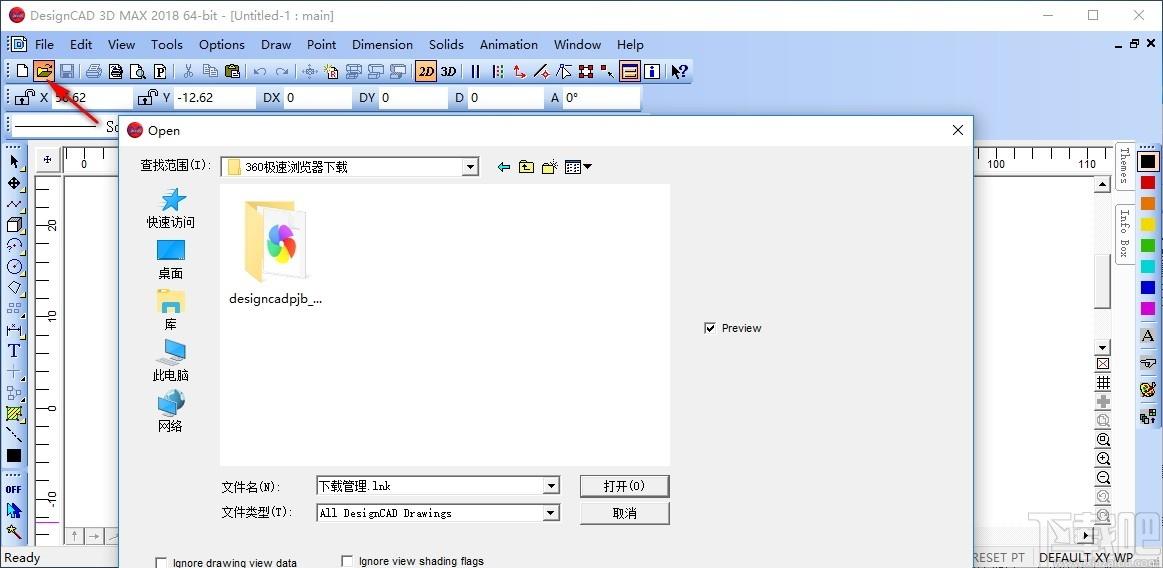
11、完成文档新建后点击软件左边的快捷键工具即可进行文档编辑
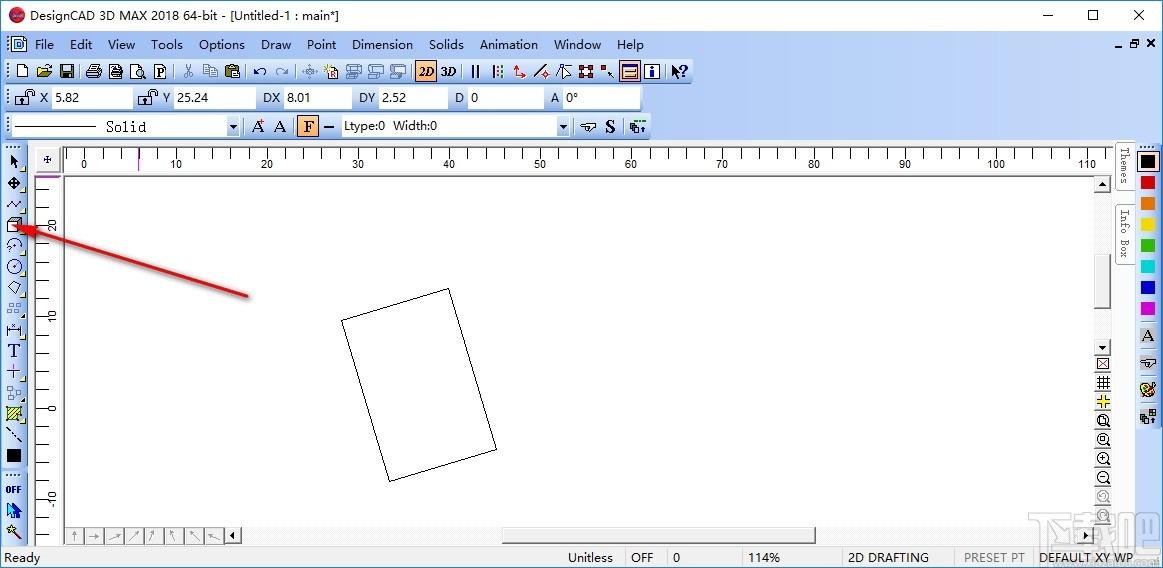
12、点击选项按钮弹出软件选项设置功能列表,点击即可进行软件功能操作
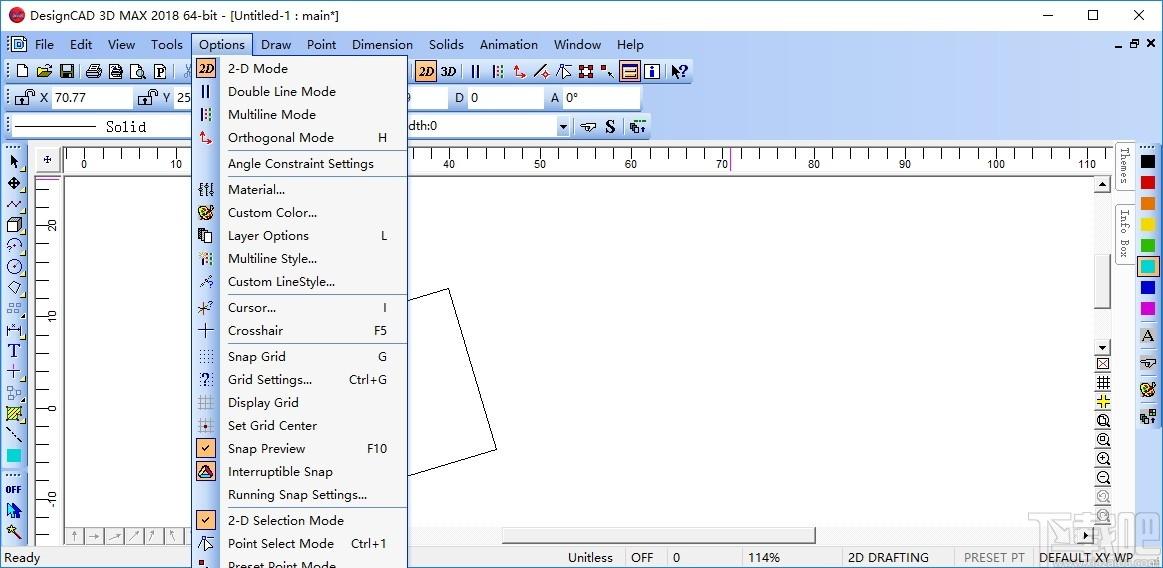
官方教程
DesignCAD用户界面
DesignCAD绘图屏幕如下所示。以下是对组件的说明。有关如何最大化、最小化、打开和关闭窗口的详细信息,请参阅windows文档。
命令菜单:包含下拉菜单选项。从“命令”菜单中,可以选择所有可用的DesignCAD命令。
注意:默认情况下,菜单最初将包含常用命令的子集。如果要查看整个菜单,请关闭“智能菜单”(位于“选项/选项”的“常规”选项卡中)。
工具栏:包含一些图标,使您可以快速选择许多常用的编辑命令,例如打开和保存、复制和粘贴,并允许您在各种显示和绘图模式之间轻松切换。
标尺:标尺提供了一个方便的视觉指示,显示您正在查看的图形的哪个部分,并允许您直观地估计图形对象的大小和间距。
坐标栏:根据二维模式是否处于活动状态,显示光标在二维或三维空间中的位置。如果正在执行绘图命令,它将显示从最后一个点移动的距离,设置为DX、DY和DZ(DZ在二维模式下不显示)。
主工具箱:包含最常用绘图命令的图形图标。
捕捉工具箱:包含用于在图形中的特定位置(例如中点和交点)设置点的命令图标。
滚动条:允许您在大于屏幕大小的图形上平移。
状态栏:显示有关使用当前命令的快速帮助。对于某些命令,例如着色命令,状态栏可以替换为进度条。
颜色工具箱:允许您快速将当前图形颜色更改为预设颜色数组之一,或指定自定义颜色。
双线工具栏显示新双线对象的当前设置。
请注意,其他工具栏也可用。要关闭或打开工具栏,请在任何可见的工具栏上单击鼠标右键,然后从关联菜单中选择所需的工具栏。也可以在“选项/选项”的“视图”选项卡中打开或关闭它们。
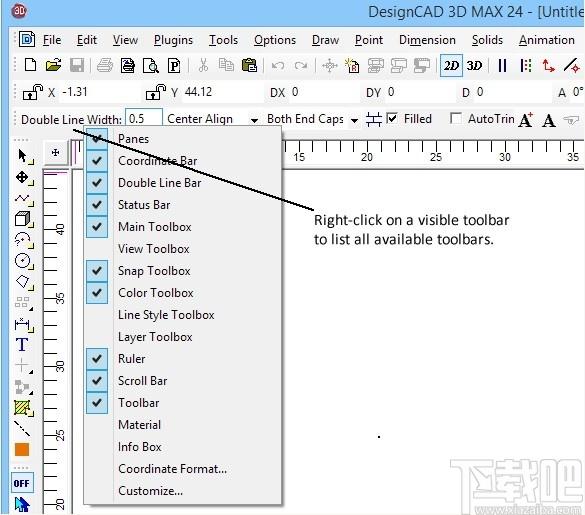
用户通常希望打开的一些附加工具栏是线样式工具箱和层工具箱。
主题
制表符:
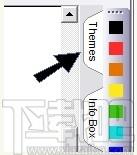
注意:此选项卡仅在显示窗格时显示。可以在“视图”选项卡的“选项/选项”中进行设置。另一个选项卡用于信息框-请参阅信息框。
提供用于修改用户界面显示的选项。
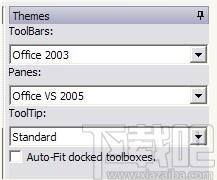
选择工具栏、窗格和工具提示的显示方式。
如果选中了“自动固定的工具箱”,则调整DesignCAD窗口的大小时,工具箱将调整大小。
注意:要保持主题选项卡打开,请单击图钉图标。当图钉垂直时,主题仍将显示。否则,它会消失直到重新打开。
菜单:选项/测量单位
测量单位描述用于测量图形中对象的单位。通过该对话框,可以为三组情况指定基本测量单位:
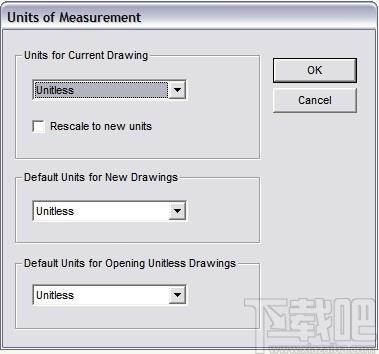
当前图形的单位:设置(或更改)当前图形的默认基本单位。更改当前图形的基本单位可能会影响两点之间距离的数值,具体取决于是否选择了“重缩放为新单位”选项。
重缩放为新单位:这将使对象在单位更改时大小正确。如果禁用此选项,当“单位类型”更改为“毫米”时,长度为1厘米的对象将更改为1毫米;如果“单位类型”更改为“英寸”,则长度为1英寸的对象将更改为1英寸。如果该选项处于启用状态,将单位更改为毫米时,相同的1厘米对象将转换为10毫米对象(即1厘米),或将单位更改为英寸时转换为0.3937英寸的对象。
新图形的默认单位:将用于创建的任何新图形的默认基本单位。
打开无单位图形的默认单位:影响将无单位符号和块导入图形的方式。加载无单位符号或块时,将假定导入对象的基本单位与此设置指定的基本单位相同。例如,如果导入到基于英寸的图形中,则无单位图形中边长为1单位的正方形将变为1英寸的边;如果导入到基于mm的图形中,则边长为1mm的正方形。
如果将基于单位的符号或块加载或合并到基于单位的图形中,则符号或块的基本单位将转换为宿主图形的基本单位,以便以正确的“实际”尺寸导入符号。将基于单位的符号或块加载到无单位图形中时,该符号或块也被假定为无单位(例如,符号中10个基本单位的距离在无单位图形中变为10个距离)。
在编辑框中输入距离(例如“点相对”中的DX、DY或DZ字段)时,假定普通十进制数是当前测量单位。如果以英尺和英寸格式输入值,例如3'2“,则该距离将转换为当前的基本测量单位。例如,如果当前基本单位为英寸,则3'2“的条目将变为38英寸;如果当前的基本单位为米,则条目将转换为0.9652米。如果图形是无单位的,则只要指定了英尺和英寸的距离输入项,基本单位都会被隐式地视为英尺(换句话说,3'2“的示例距离输入将转换为3.1666667个单位)
标注命令(请参见尺寸标注)通常以当前基本单位工作,只要为标注命令选择了十进制或分数文本格式。但是,如果选择了英尺和英寸文本格式,则显示的距离将从当前基本单位转换为英尺和英寸。如果在无单位图形中选择了英尺和英寸标注文字格式,或者为尺寸标注本身选择了特定的测量单位,则距离的计算将如同基本单位是英尺一样。
颜色
DesignCAD为您提供64种基本绘图颜色。默认情况下,有八种底色在八种深浅色调中。但是,如果提供的颜色不符合您的需要或不符合您的口味,您可以创建自己的。
注意:可以在“信息”框中更改对象的颜色。请参阅信息框。另外,要更改用户界面颜色,如背景、网格等,请参见颜色选项。
默认情况下,颜色工具箱默认显示在屏幕右侧。
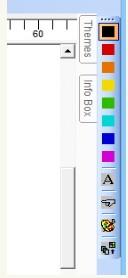
如果未显示“颜色工具箱”,则可以单击主工具箱上的图标。
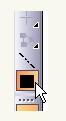
在“颜色工具箱”上,单击并按住其中一个颜色按钮。这将打开“颜色”抽屉,其中显示八种颜色深浅。这些工具的工作原理与主工具箱中的工具类似:单击,按住,将指针滑到所需的颜色上,然后释放。您选择的颜色显示在主工具箱的底部,表示它现在是活动的绘图颜色。它也成为抽屉里的最上面的颜色。
“A”(表示“应用”)按钮将当前图形颜色应用于所选项目。手指按钮是“与”工具相同。它用于获取现有对象的颜色并使其成为当前图形颜色。
调色板图标打开“颜色”窗口,从中可以根据当前活动的颜色创建自定义颜色。您也可以通过双击颜色按钮或选择选项/自定义颜色来打开此窗口。请参见自定义颜色。
注意颜色工具箱中底部的图标。这是“按图层颜色”命令。它将按图层切换图形的颜色选项。启用此选项后,其他颜色工具将灰显,并且您绘制的任何新对象的颜色都将由绘制它们的图层决定。禁用此选项后,所有颜色工具都可用,新对象将以当前颜色绘制。
光标(十字线)
菜单:选项/十字准线
快捷键:F5
在所有视图中用十字线指示光标位置的切换函数。
使用Crosshair命令有助于从多个角度轻松区分光标相对于对象的位置。这样可以很容易地看到光标在所有三维空间中的位置。
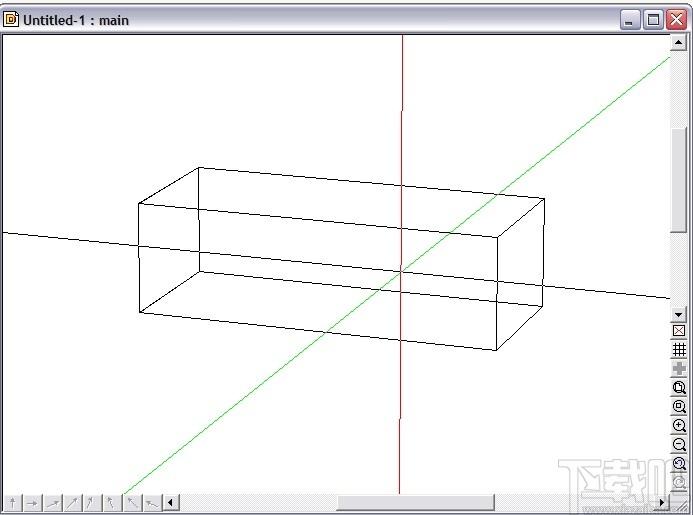
显示网格
菜单:选项/显示网格
工具箱图标(在屏幕右下角):
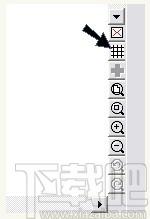
在绘图屏幕上显示网格,可将其用作调整对象大小的参考。
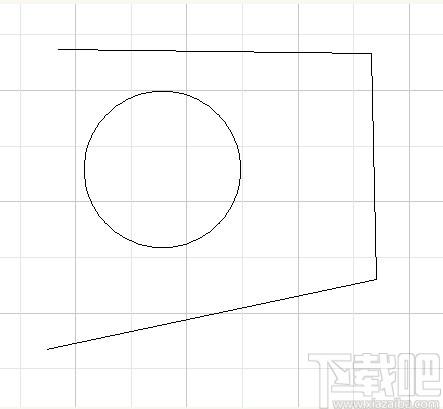
要更改栅格属性,请参见栅格选项。
选择该命令后,十字线将在绘图屏幕上可见。要删除十字线,请再次选择“十字线”命令。
文本(和属性)选项
菜单:选项/选项
快捷键:Q
在“选项”的“文本”选项卡中,可以更改图形中不同图层的常规文字和属性文字的颜色和样式。
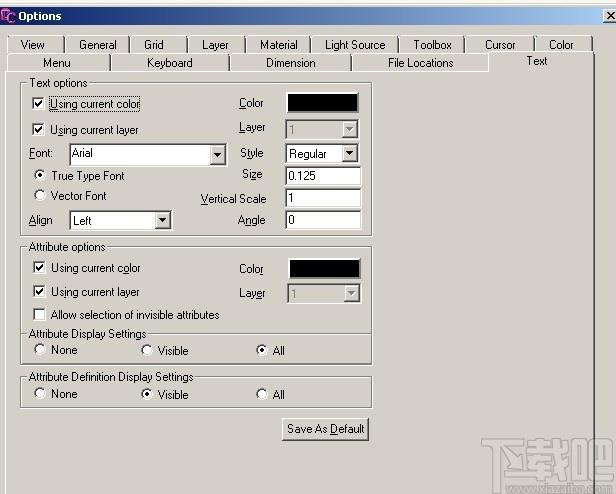
文本选项:
?使用当前颜色:使用当前绘图颜色绘制文本。如果要用几种不同的颜色绘制,并且希望所有文本都用相同的颜色绘制,请取消选中此选项,然后单击颜色框以选择要用于文本的颜色。
?使用当前层:在活动层中绘制所有文本(不包括维度和属性)。要在多层图形的同一图层中绘制所有文字,请取消选中此选项,然后单击图层框以选择要用作文字的图层。
?字体:选择要用于文本的字体。可用字体取决于选择的是TrueType字体还是Vector字体。
?对齐:按左边缘、右边缘或中心放置文本。
?样式:选择常规、粗体、斜体或粗体斜体。
?大小:文本的大小。
?垂直比例:字母相对于宽度的高度。输入大值表示高、细字母,输入小值表示短、宽字母。
?如果只将文本放置在一个角度,则文本将被放置在一个角度。
属性选项
?使用当前颜色,使用当前层:与上述文本选项相同。
?允许选择不可见属性:如果选中,则允许选择可编辑层上的隐藏属性。否则无法选择这些属性。
属性显示设置:
?无:不显示任何属性,无论其各自不可见选项的状态如何。
?可见:属性的可见性将由其各自不可见选项的状态决定。
?全部:将显示所有属性,而不管其各自不可见选项的状态如何。
注意:有关“不可见”选项的详细信息,请参见属性。
属性定义显示设置
?无:不显示任何属性定义,无论其各自的不可见选项的状态如何。
?可见:属性定义的可见性将由其各自不可见选项的状态决定。
?全部:将显示所有属性定义,而不管其各自不可见选项的状态如何。
另存为默认值:将更改保存到下一个会话
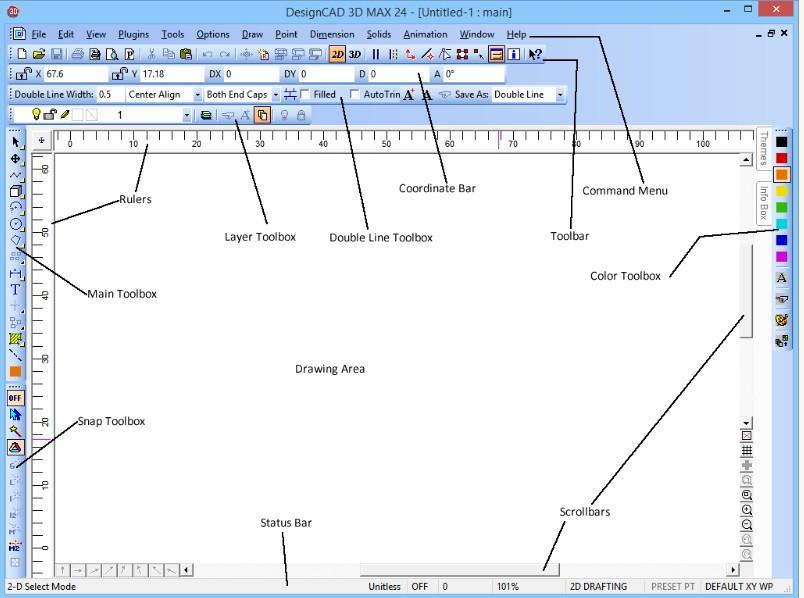
Tags:DesignCAD 3D Max下载,3D建模和2D制图软件,cad,3d建模,cad制图
 随书光盘电子图书下载软件下载工具 / 278.81MB / 2021-5-2 / WinAll, WinXP, Win7 / /
随书光盘电子图书下载软件下载工具 / 278.81MB / 2021-5-2 / WinAll, WinXP, Win7 / / 小编点评:随书光盘下载软件是一款非常实用的下.
下载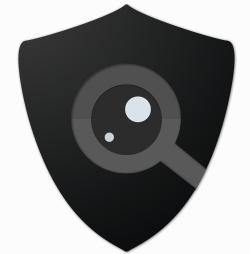 图片原图校验器图像处理 / 85.40MB / 2012-2-11 / WinAll / /
图片原图校验器图像处理 / 85.40MB / 2012-2-11 / WinAll / / 小编点评:图片原图校验器适合校验图片来源与是.
下载 快速填表工具浏览辅助 / 568.62MB / 2022-11-27 / WinXP, WinAll / /
快速填表工具浏览辅助 / 568.62MB / 2022-11-27 / WinXP, WinAll / / 小编点评:好用的IE填表软件,可以设置多人信.
下载 知心下载器下载工具 / 786.81MB / 2021-3-18 / WinAll, WinXP / /
知心下载器下载工具 / 786.81MB / 2021-3-18 / WinAll, WinXP / / 小编点评:知心简易下载器可以直接拖曳网页里的下载地址到程序.
下载 疯狂图片下载工具下载工具 / 687.48MB / 2021-12-25 / WinAll, WinXP / /
疯狂图片下载工具下载工具 / 687.48MB / 2021-12-25 / WinAll, WinXP / / 小编点评:疯狂图片下载,提起搜索图片,大家也.
下载 超赞网页视频下载工具下载工具 / 714.86MB / 2023-11-5 / WinAll, Win7 / /
超赞网页视频下载工具下载工具 / 714.86MB / 2023-11-5 / WinAll, Win7 / / 小编点评:超赞网页视频下载工具是一个可以下载网页视频.
下载 NaviFirm Plus诺基亚最新固件下载工具下载工具 / 956.89MB / 2017-6-12 / WinAll, WinXP / /
NaviFirm Plus诺基亚最新固件下载工具下载工具 / 956.89MB / 2017-6-12 / WinAll, WinXP / / 小编点评:NaviFirmPlus可以下载最新.
下载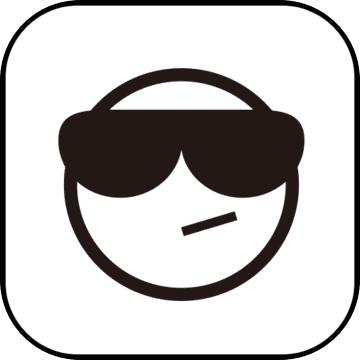 微信视频号嗅探下载器下载工具 / 436.66MB / 2020-5-25 / WinAll / /
微信视频号嗅探下载器下载工具 / 436.66MB / 2020-5-25 / WinAll / / 小编点评:微信视频号嗅探下载器是一款可以嗅探微信.
下载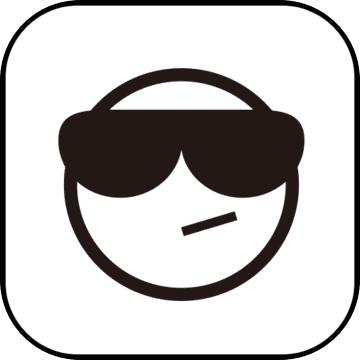 UDOWN不限速下载工具下载工具 / 6.98MB / 2011-6-26 / WinAll, WinXP, Win7, win10 / /
UDOWN不限速下载工具下载工具 / 6.98MB / 2011-6-26 / WinAll, WinXP, Win7, win10 / / 小编点评:UDOWN不限速下载工具是一款下载.
下载 我的世界一键傻瓜式辅助安装器游戏辅助 / 922.35MB / 2013-7-29 / WinAll / /
我的世界一键傻瓜式辅助安装器游戏辅助 / 922.35MB / 2013-7-29 / WinAll / / 小编点评:我的世界一键傻瓜式辅助安装器是一款.
下载 僵尸枪手2窗口化补丁游戏辅助 / 760.93MB / 2010-9-25 / WinXP / /
僵尸枪手2窗口化补丁游戏辅助 / 760.93MB / 2010-9-25 / WinXP / / 小编点评:僵尸杀手来了,射出弹跳的子弹,利用物理.
下载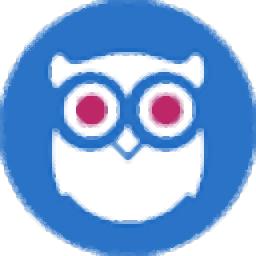 猫头鹰防关联浏览辅助 / 914.27MB / 2021-3-19 / WinAll / / 深圳市嘉禾信息科技有限公司 /
猫头鹰防关联浏览辅助 / 914.27MB / 2021-3-19 / WinAll / / 深圳市嘉禾信息科技有限公司 / 小编点评:猫头鹰防关联是一款完美隔绝所有平台数据检测系.
下载 文档提取邮箱(Easy Email Extractor)浏览辅助 / 817.11MB / 2017-12-16 / WinXP, WinAll / /
文档提取邮箱(Easy Email Extractor)浏览辅助 / 817.11MB / 2017-12-16 / WinXP, WinAll / / 小编点评:文档提取邮箱(EasyEmailE.
下载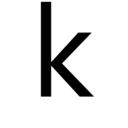
Orange全民K歌辅助
 浏览辅助 / 842.42MB / 2014-10-25 / WinAll, WinXP, Win7 / / 下载
浏览辅助 / 842.42MB / 2014-10-25 / WinAll, WinXP, Win7 / / 下载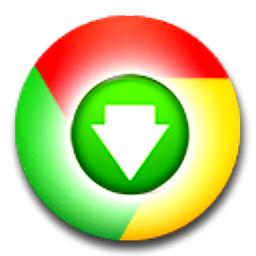
chrome拦截恶意软件下载取消工具Chrome Download Unblocker
 浏览辅助 / 905.44MB / 2013-7-21 / WinAll / / 下载
浏览辅助 / 905.44MB / 2013-7-21 / WinAll / / 下载
哔哩助手bilibili live tools
 浏览辅助 / 992.33MB / 2019-2-22 / WinAll / / 下载
浏览辅助 / 992.33MB / 2019-2-22 / WinAll / / 下载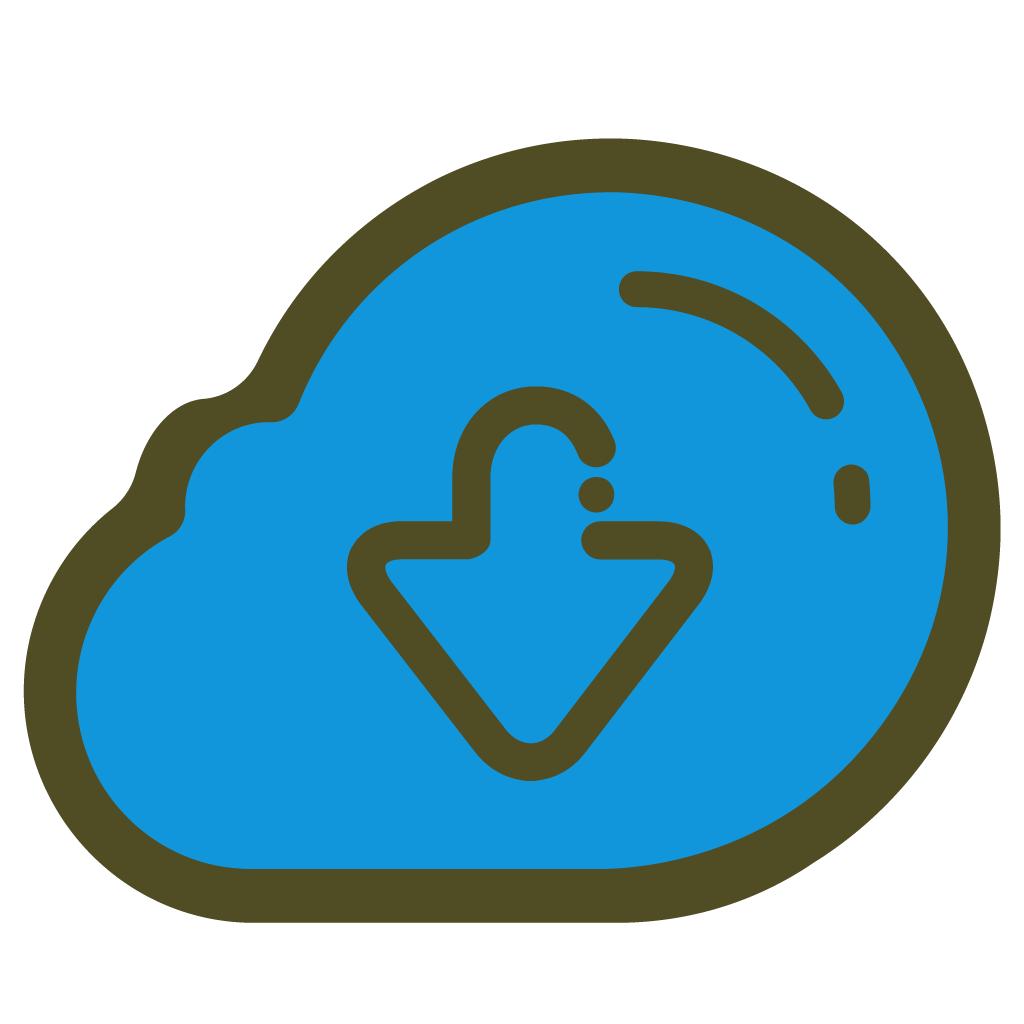
油小猴工具箱
 浏览辅助 / 118.15MB / 2011-3-22 / WinAll, WinXP, Win7, win10 / / 下载
浏览辅助 / 118.15MB / 2011-3-22 / WinAll, WinXP, Win7, win10 / / 下载
完美网络音乐播放器V1.0下载
 音乐播放 / 146.88MB / 2011-8-13 / Win8,Win7,WinXP / 简体中文 / 免费软件 下载
音乐播放 / 146.88MB / 2011-8-13 / Win8,Win7,WinXP / 简体中文 / 免费软件 下载
淘宝特价购物专家V7.0下载
 网络其它 / 371.94MB / 2022-10-12 / Win8,Win7,WinXP / 简体中文 / 免费软件 下载
网络其它 / 371.94MB / 2022-10-12 / Win8,Win7,WinXP / 简体中文 / 免费软件 下载
AIRPLAY 3 V3.0.0.0下载
 音乐播放 / 392.85MB / 2023-3-20 / Win8,Win7,WinXP / 简体中文 / 免费软件 下载
音乐播放 / 392.85MB / 2023-3-20 / Win8,Win7,WinXP / 简体中文 / 免费软件 下载
ryBDown(网络视频地址分析器)V3.1.0.0下载
 下载工具 / 162.10MB / 2019-9-28 / Win8,Win7,WinXP / 简体中文 / 免费软件 下载
下载工具 / 162.10MB / 2019-9-28 / Win8,Win7,WinXP / 简体中文 / 免费软件 下载
FileNavigator 4.0(文件多重搜索工具)下载
 下载工具 / 12.18MB / 2015-10-20 / Win2003,WinXP,Win2000 / 英文 / 共享软件 下载
下载工具 / 12.18MB / 2015-10-20 / Win2003,WinXP,Win2000 / 英文 / 共享软件 下载
久久日志监控系统V2.0下载
 网络其它 / 374.86MB / 2020-10-13 / Win8,Win7,WinXP / 简体中文 / 免费软件 下载
网络其它 / 374.86MB / 2020-10-13 / Win8,Win7,WinXP / 简体中文 / 免费软件 下载
Bluefox MKV to X Converter(MKV转换工具)V3.1.12下载
 音乐播放 / 569.2MB / 2021-11-17 / Win8,Win7,WinXP / 英文 / 共享软件 下载
音乐播放 / 569.2MB / 2021-11-17 / Win8,Win7,WinXP / 英文 / 共享软件 下载
酷狗k歌(酷狗k歌电脑版下载)V7.6.46下载
 音乐播放 / 737.54MB / 2016-4-10 / Win8,Win7,WinXP / 简体中文 / 免费软件 下载
音乐播放 / 737.54MB / 2016-4-10 / Win8,Win7,WinXP / 简体中文 / 免费软件 下载
云管家app下载-云管家 v1.1.6 手机版
 生活服务 / 323.53MB / 2020-3-6 / / 下载
生活服务 / 323.53MB / 2020-3-6 / / 下载